Маршрутизатор усилитель WiFi. Увеличить дальность и уровень сигнала
Если уровень сигнала от Wi-Fi роутера, установленного дома, ухудшается и плохо ловит в дальних комнатах, интернет страницы хуже открываются, не работают игры на компьютере. Нужно его усилить и улучшить. Настроим домашний маршрутизатор для усиления WiFi.
Рассмотрим простой пример: есть две комнаты, расположенных на расстоянии друг от друга. В первой комнате установлен роутер и к нему подключен кабель интернет провайдера. Wi-Fi сигнал в этом помещении отличный. Во второй комнате уровень сигнала от WiFi хуже (говорят «плохо тянет вай фай»). Решением проблемы может быть установка маршрутизатора Archer в комнате номер 2. Он соединяется с первым роутером по Wi-Fi и одновременно сам выступает в роли точки доступа, но с усиленным сигналом.
Включить режим Усилитель Wi-Fi сигнала
В TP-Link Archer C20 с версией оборудования V5 есть режим работы Усилитель WiFi сигнала. Для его включения нужно открыть вкладку настроек Рабочий режим и отметить соответствующий пункт. Не забываем нажать кнопку Сохранить для сохранения изменений.
Появляется окно с информацией о том, что новый рабочий режим будет использоваться после перезагрузки роутера. Жму ОК и дожидаюсь окончания процесса.
Настройка IP адресов в домашней сети
Во вкладке Сеть, раздел LAN выбираю тип порта LAN. В чем же отличия между этими двумя типами?
- Статический IP адрес – адрес устройства указывается вручную. Если вы изменили IP адрес, то теперь для входа в веб интерфейс необходимо использовать новый IP. Если новый IP-адрес не находится в той же подсети, что и предыдущий, пул IP-адресов DHCP-сервера будет изменен автоматически.
- Smart IP (DHCP) – адрес устройства получается автоматически от DHCP-сервера. Если выбран этот тип порта, то на самом устройстве DHCP-сервер будет отключен и работать не будет. Адреса будет раздавать уже имеющийся сервер.
Я выбираю пункт Статический IP и указываю новый адрес маршрутизатора 192.168.10.10, который находится в одной подсети с адресом первого роутера 192.168.10.1 и они не повторяются, то есть уникальные (см. схему выше).
Сохраняю настройки, роутер снова должен быть перезагружен.
После перезагрузки видно, что IP адрес маршрутизатора изменился.
Отключение DHCP сервера
После выбора режима порта LAN Статический IP адрес, DHCP сервер остался включен, изменился лишь пул адресов, выдаваемых устройствам по этому протоколу.
При необходимости можно отключить DHCP-сервер на втором роутере. IP адреса новым устройствам будет раздавать первый маршрутизатор в нашей домашней сети.
Настройка WiFi домашнего роутера
Теперь необходимо настроить беспроводную сеть, чтобы роутер 2 соединился с роутером 1 по Wi-Fi и раздавал усиленный и улучшенный сигнал.
Переходим в настройки Беспроводного режима, выбираем пункт Подключение к сети. Здесь отмечаю пункт Включить и нажимаю кнопку Поиск (либо вручную указываю SSID сети, к которой хочу подключиться).
Нахожу WiFi сеть, к которой хочу подключиться и усилить и жму кнопку Подключить. Указываю пароль в соответствующем поле. Сохраняю.
Настроим точку доступа WiFi, которую будет раздавать второй роутер. К этой сети (расширенной) мы будем подключаться и принимать усиленный уровень сигнала.
Выбираю пункт настроек Расширенная сеть. Здесь задаём название WiFi (SSID) и пароль. Не забываем сохранить. Подробные настройки Wi-Fi можно посмотреть в другой статье на этом сайте.
Проверка настроек WiFi и интернет на роутере
Нахожу новую точку доступа WiFi, которую раздает маршрутизатор. Подключаюсь к ней.
С помощью команды ping убеждаюсь, что интернет на компьютере есть, ответ от сервера приходит и статистика беспроводной сети изменяется.
Теперь в нашем помещении уровень сигнала стал сильнее и увереннее. Мы смогли усилить Wi-Fi с помощью роутера.



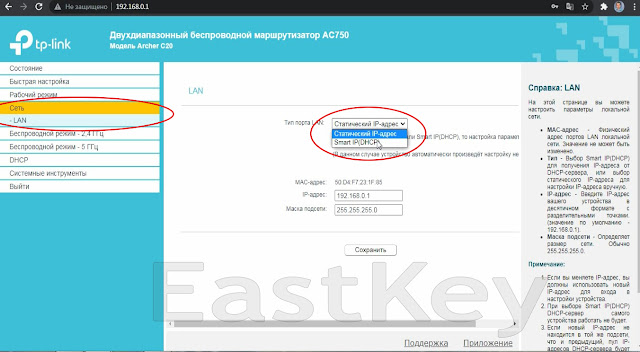
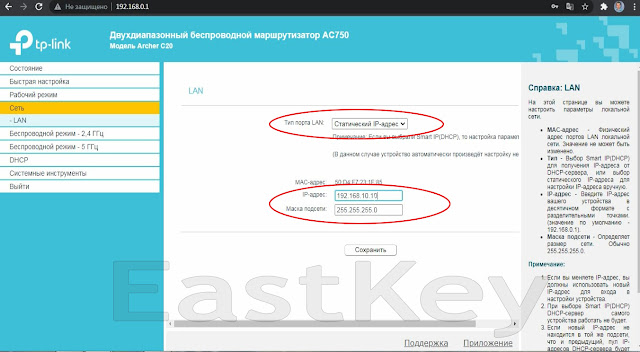





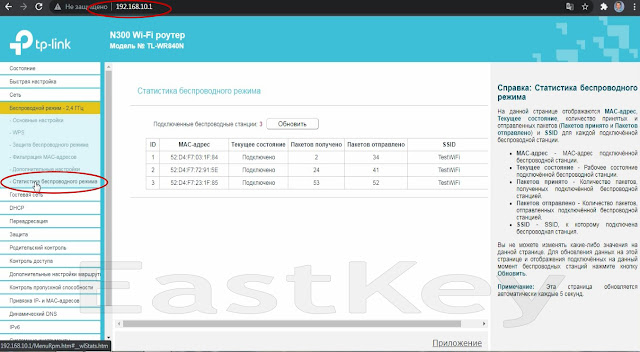
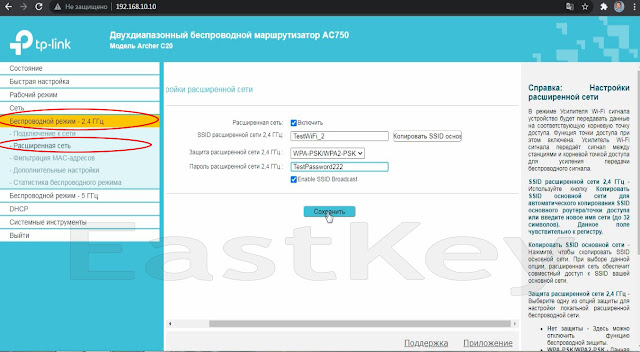






Комментариев нет: